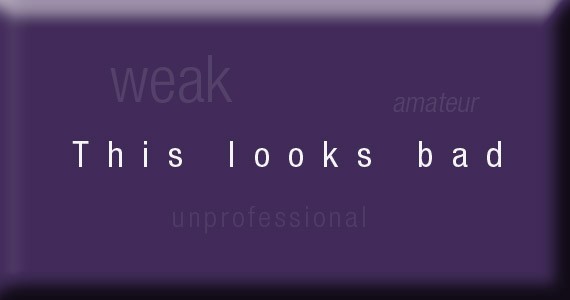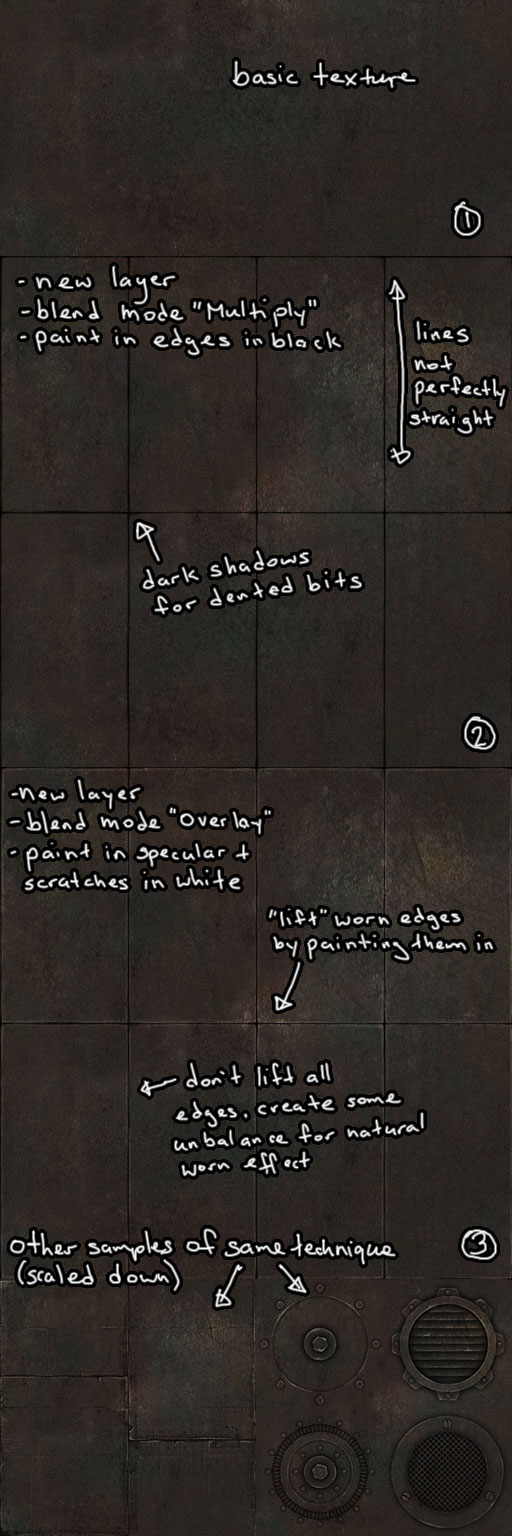|
|
|
| Topic Starter | Topic: Texture Creation Tips | ||||
|---|---|---|---|---|---|
|
obsidian
I'm the dude!  Posts: 12498 |
|
||||
| Top |
|
Kaz
Señor Shambler  Posts: 849 |
|
| Top |
|
Theftbot
Theftbot  Posts: 483 |
|
||||
| Top |
|
Infernis
The Afflicted  Posts: 601 |
|
||||
| Top |
|
obsidian
I'm the dude!  Posts: 12498 |
|
||||
| Top |
|
sock
The Illuminated  Posts: 1085 |
|
||||
| Top |
| Quake3World.com | Forum Index | Level Editing & Modeling |
  |